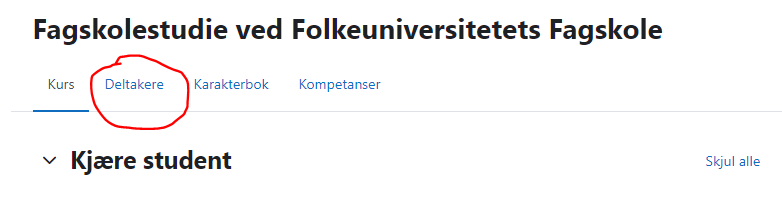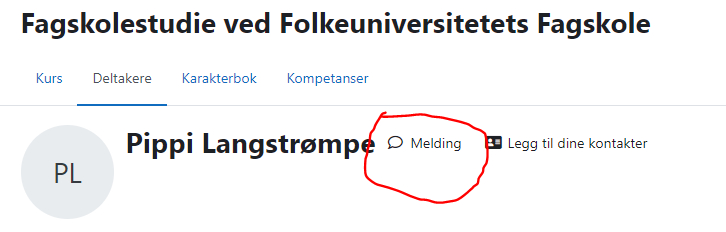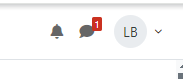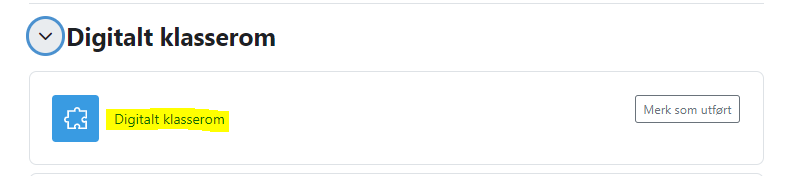FAQ
| Portal: | Fagskolen Diakonova |
| Kurs: | Fagskolen Diakonova |
| Bok: | FAQ |
| Skrevet ut av: | |
| Dato: | torsdag, 3. april 2025, 08:04 |
Beskrivelse
Her finner du ofte stilte spørsmål om Moodle
1. Glemt passord
Beskrivelsene på de følgende sidene, gjelder ved bruk av PC/Mac.
Gå til https://moodle.fufagskole.no/login/ og velg glemt passord.
Skriv inn din e-postadresse i et av feltene og trykk søk. Dersom e-postadressen er registrert i Moodle, vil du få tilsendt en e-post med innloggingsinformasjon.
Husk å sjekke i søppelposten da automatiske e-poster kan havne der.
2. Innlogging i appen Moodle
Moodle fungerer fint på app. Du finner appen i App store og Google play.
Siteadressen er: https://moodle.fufagskole.no
3. Endre på profilen din
Du kan endre din profil og legge inn et bilde av deg i Moodle. Trykk på dine initialer oppe til høyre i Moodle og velg profil.
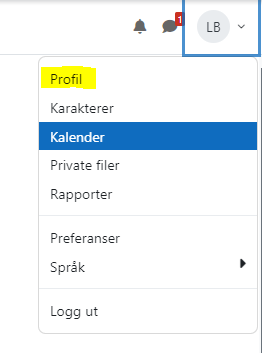
Velg deretter "endre profil" og last opp et bilde av deg litt ned på siden.
Dersom du ønsker å endre e-postadressen din, sender du en melding til fagskole@folkeuniversitetet.no.
4. Varsler i Moodle
Du kan velge å slå av eller på varsler i Moodle og koble varslinger med din e-post.
Gå til profilbildet/initialene dine øverst til høyre i Moodle. Trykk pil og velg preferanser:
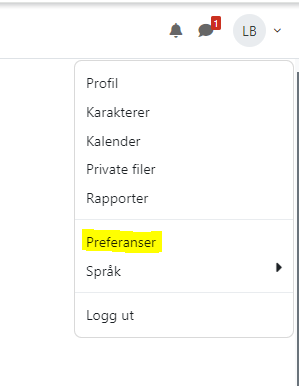
På neste bilde velger du varslingspreferanser:
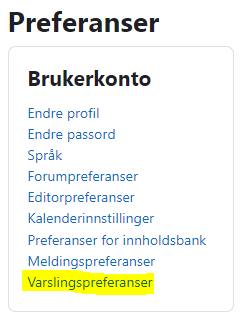
Varslingspreferansene er som standard satt slik at du får varslinger på de meldingene vi mener er viktig for deg som student, men her kan du overstyre om du ønsker det.
5. Kommunikasjon med lærer eller medstudenter
I Moodle har vi et meldingssystem der du som student kan sende en melding til din lærer eller andre studenter.
Velg deltakere på studiesiden din:
Finn den personen du ønsker å sende melding til og trykk på vedkommendes navn. I neste bilde velger du "melding"
Skriv din melding nederst på side og trykk papirflyet for å sende:
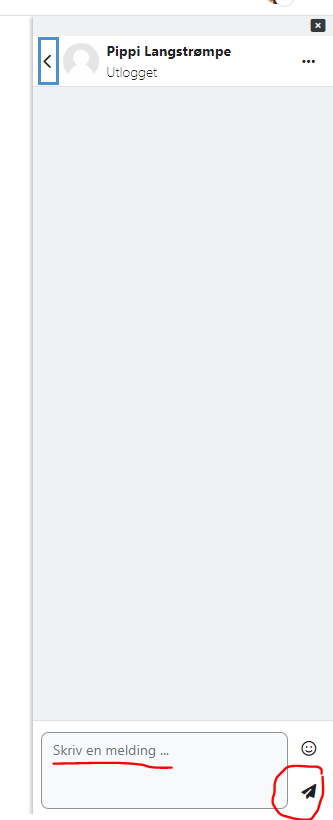
Når du har fått et svar, vil du se at det dukker opp et tall på snakkeboblen ved siden av profilen din øverst til høyre.
6. Navigasjon i Moodle
Inne på kurssiden din har du en oversikt på venstre side med overskrifter på seksjonene i studiet. Disse kan kollapses og åpnes. Trykk direkte på teksten for å navigere til innholdet. Om du vil skjule innholdsfortegnelsen, kan du trykke på krysset markert med gult.
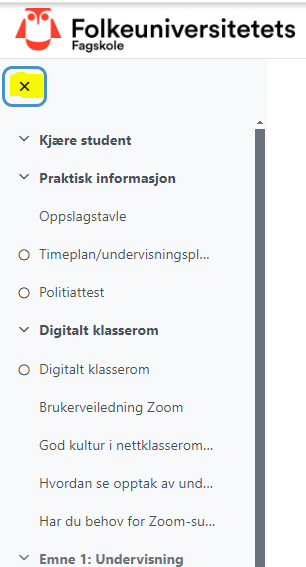
På hovedsiden, i midten, kan du også slå sammen alle seksjoner ved å trykke "skjul alle".
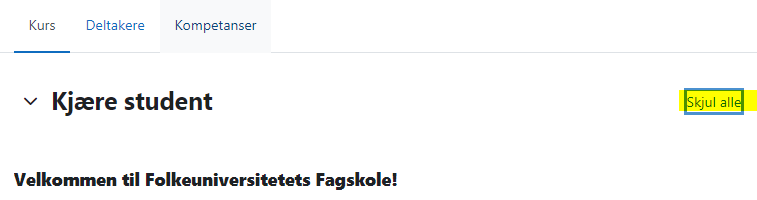
Det blir da lettere å navigere til den seksjonen du ønsker å jobbe i.
Du kan åpne seksjonene igjen ved å trykke "utvid alt"
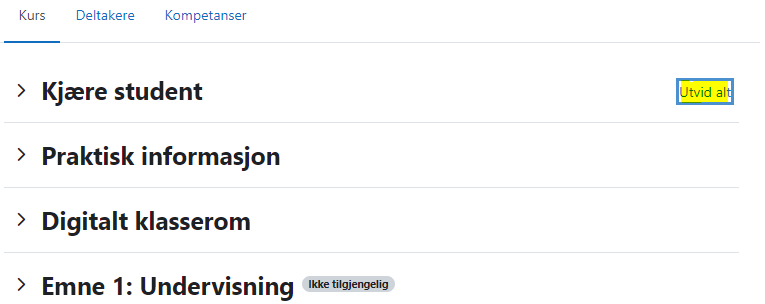
Blokkskuff
På høyresiden har du en blokkskuff du kan åpne, her vil du blant annet finne lenke til studenthåndboken og informasjon om din studierådgiver.
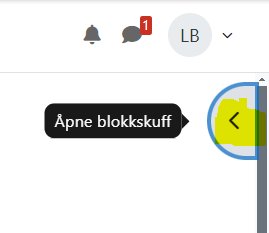
Lukk blokkskuffen med å trykke "lukk blokkområdet"
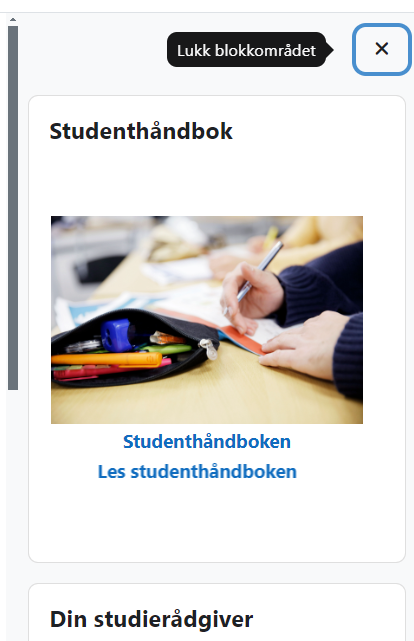
7. Innlogging i digitalt klasserom
Logg deg inn i Moodle og gå inn på kurssiden hvor samlingen foregår i.
Finn seksjonen digitalt klasserom i Moodle og klikk på digitalt klasserom:
I neste bilde klikker du "join" til høyre. Zoom vil automatisk starte opp. Dersom du deltar på et Zoommøte for første gang får du tilbudet om å laste ned programvaren, godta denne.
Om installasjon ikke starter av seg selv, klikk "Download Now"
Du vil nå bli overført til Zoom og må tillate bruk av lyd og video (Join With Audio/Video)
8. Innlevering av besvarelser
Klikk på den aktuelle oppgaven du skal levere besvarelse på.
For å levere klikker du på "Legg til innlevering":
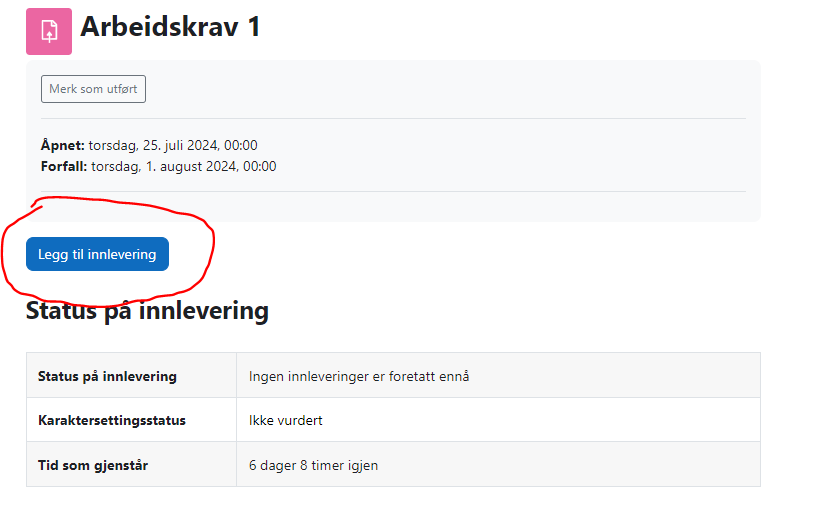
I neste bilde kan du søke etter filen du skal levere eller dra og slippe filen i feltet.
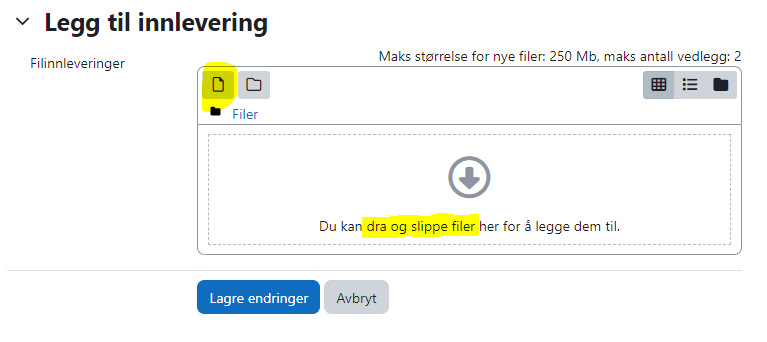
Med mindre du har fått en annen beskjed, så ønsker vi at du leverer besvarelser du har skrevet i Word, Pages eller lignende programmer, som en PDF.
Når du har funnet besvarelsen din velger du "lagre endringer". Du har nå levert besvarelsen din.
9. Innlevering av eksamensbesvarelser
Ved innlevering av eksamensbesvarelser må du bekrefte at du leverer korrekt fil. Du følger samme oppskrift som forrige side, men du må nå bekrefte din innlevering. Se her: